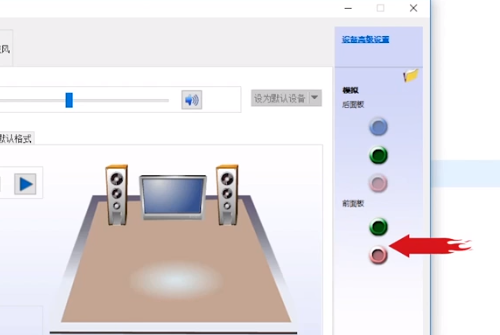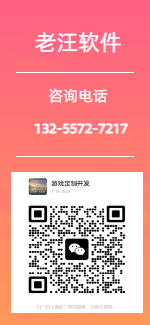- 作者:老汪软件
- 发表时间:2024-03-05 14:01
- 浏览量:
打印机是现在办公很经常用到的设备,他可以帮助我们快速的完成打印的操作,那么win10电脑搜索不到打印机怎么解决?用户们可以看看是不是没启动print ,那么下面就让本站来为用户们来仔细的介绍一下win10电脑搜索不到打印机的解决方法吧。
win10电脑搜索不到打印机的解决方法
方法一:没启动print
1、首先右键单击“此电脑”,选择“管理”选项。
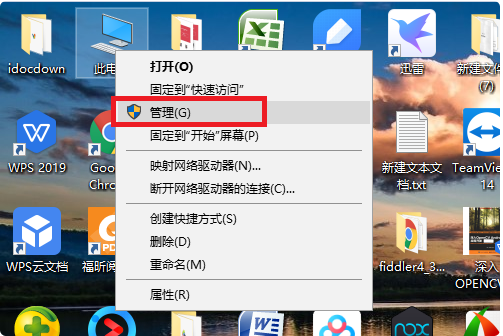
2、然后在该页面点击“服务”选项。
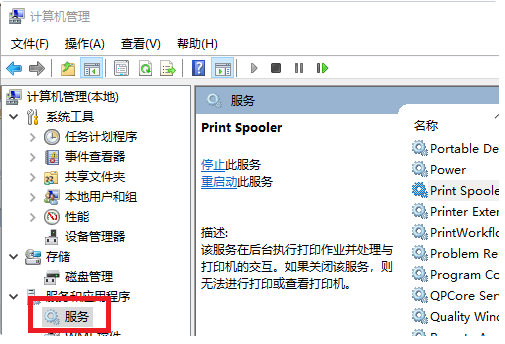
3、之后在该页面中点击“print ”选项。
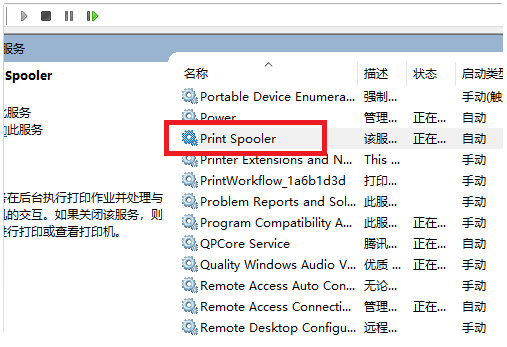
4、最后在该界面,设置启动类型为“自动”选项。
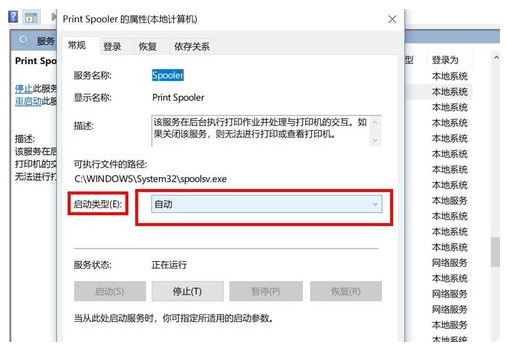
方法二:打印机驱动问题
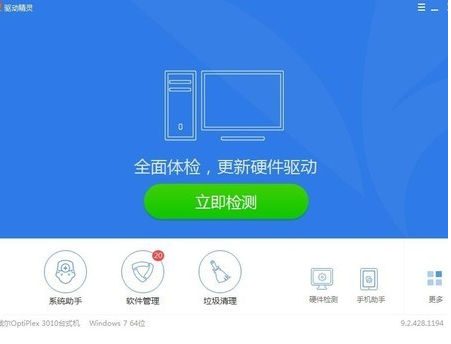
方法三:
1、首先按win+R打开运行,之后输入.msc回车。
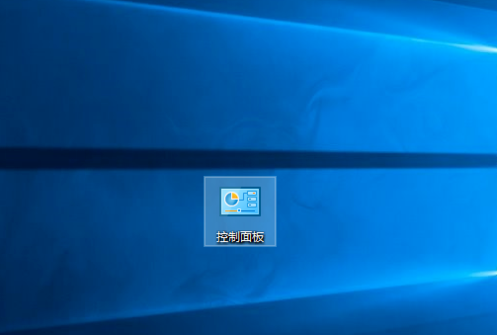
2、之后在服务界面中,找到图中选项。
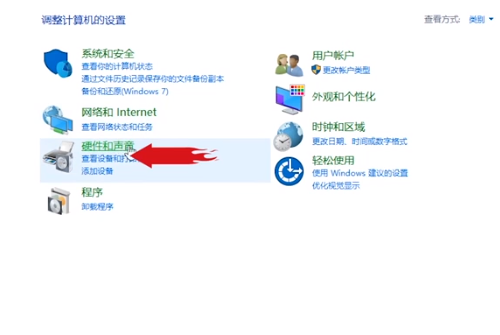
3、接着在打开的窗口中,将启动类型改为自动最后点击确定即可。
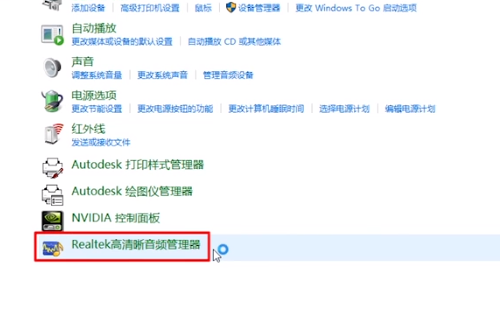
4、再重新搜索一下打印机设备。
5、若进行了上面的操作还是搜不到打印机的话,则可以下载。
6、安装成功之后,需要打开设备和打印机界面,点击添加打印机添加虚拟打印机,最后选择端口为rt,打印机名称设置为 即可。