- 作者:老汪软件技巧
- 发表时间:2024-02-26 08:00
- 浏览量:65
在使用win10系统电脑的时候很多的用户都会出现任务管理器打不开的情况,所以今天就专为你们带来了任务管理器打不开解决方法,有需要的就快来看看吧。
任务管理器打不开怎么办:
方法一:
1、首先尝试直接使用快捷键来打开任务管理器。
2、可以首先使用“ctrl+shift+esc”来进行开启。

3、也可以尝试“ctrl+alt+del”来打开任务管理器。
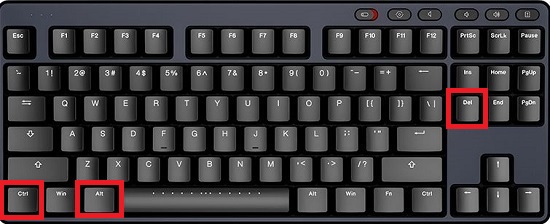
方法二:
1、首先按下快捷键“win+r”打开运行,输入“”。
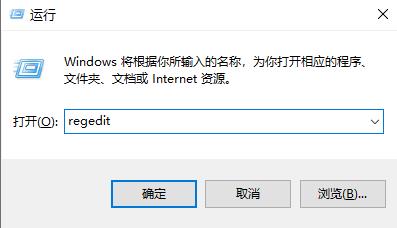
2、然后进入注册表依次打开:
\\\\\
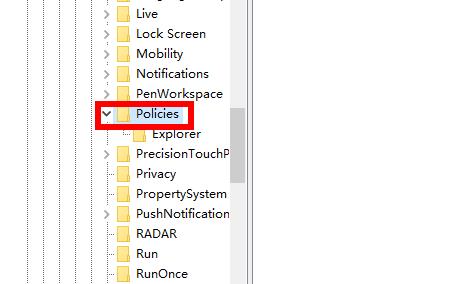
3、在中右击新建,并命名为“”。
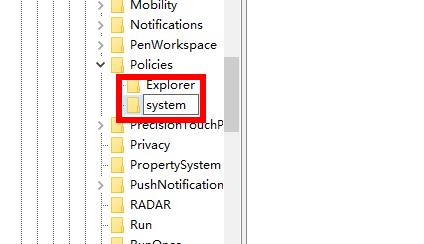
4、选中该项之后右击空白处再次新建“字符串值”。

5、将这个字符值串命名为: ,右击修改如果有数值表示禁止,没有表示不禁止。
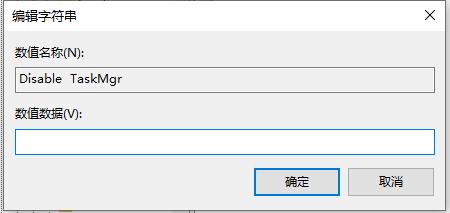
6、最后就可以再次打开任务管理器了。
方法三:
1、按下“win+r”打开运行窗口,输入代码“.msc”点击确定。
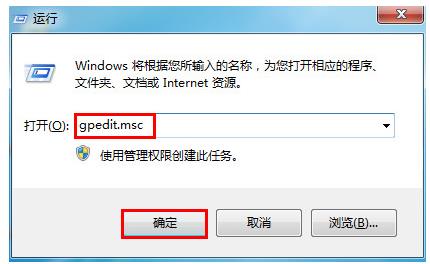
2、在弹出的本地组策略编辑器中依次打开“用户配置→管理模板→系统→ctrl+alt+del选项”。

3、然后双击右框中的删除“任务管理器”。

4、最后勾选“未配置”再点击下方的应用即可。

设置完成后记得点击应用才能生效哦~




