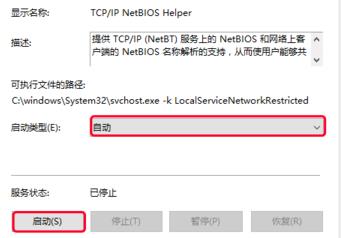- 作者:老汪软件技巧
- 发表时间:2024-02-26 05:00
- 浏览量:
Win10找不到网络路径怎么办?很多用户在电脑上访问计算机的时候都会出现找不到网络路径的情况而导致没法正常访问资源,这是怎么回事呢?应该怎么解决呢?下面就给大家带来了Win10找不到网络路径解决方法,分享给大家,快来看看吧。
雨林木风 Ghost Win10 64位 专业激活版 V2022.05 [电脑系统]雨林木风 Ghost Win10 64位 专业激活版 V2022 05是小编为大家推荐的最新版本的Win10操作系统,版本为大家集成了最新的系统补丁,用户可以自动更新,而且这款系统是永久激活免费使用的,安装即能使用!立即下载
找不到网络路径怎么解决:
1、按下“win+r”打开运行,输入cmd。
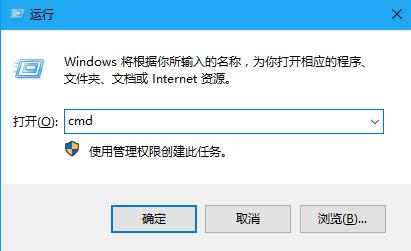
2、随后输入“ping 192.168.64.11”查看网络是否连接正常。
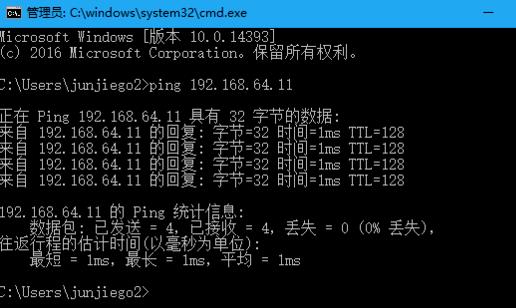
3、右击左下角开始按钮,点击“控制面板”。
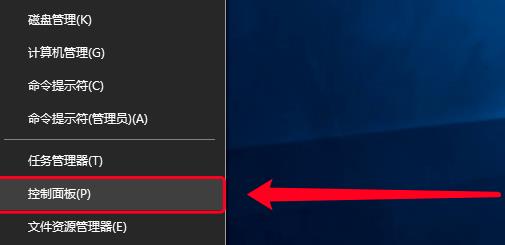
4、打开控制面板中的“系统和安全”。
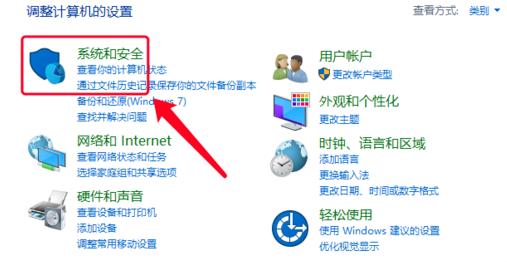
5、点击里面的“防火墙”。
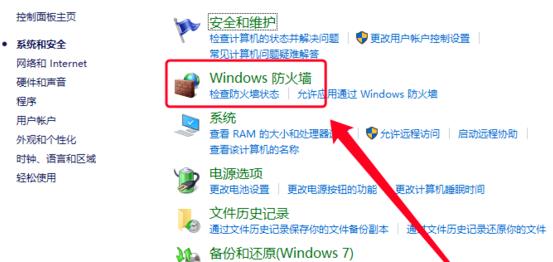
6、随后点击左侧的“启用或关闭防火墙”。
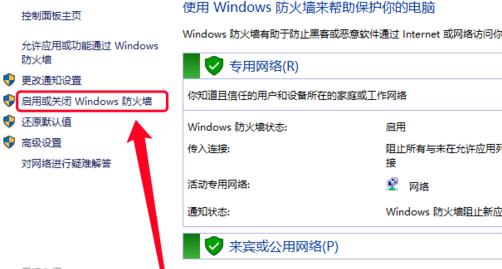
7、点击下方的“关闭防火墙”。
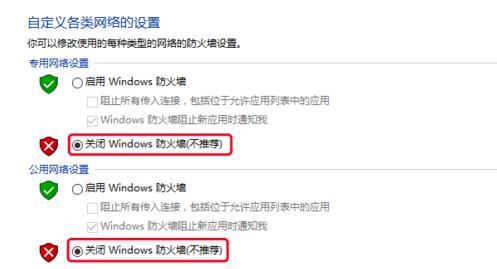
8、再次按下“win+r”打开运行,输入“.msc”。
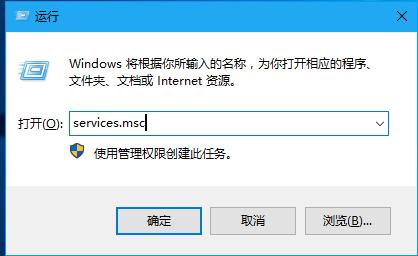
9、在服务中找到“TCP/IP ”,双击打开属性界面。
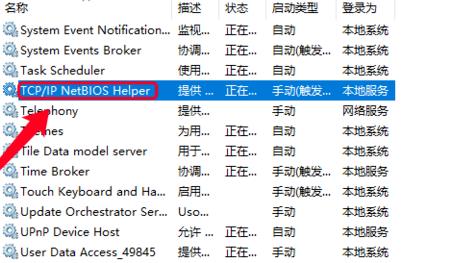
10、将启动类型改为“自动”,将服务状态改成“启动”即可。