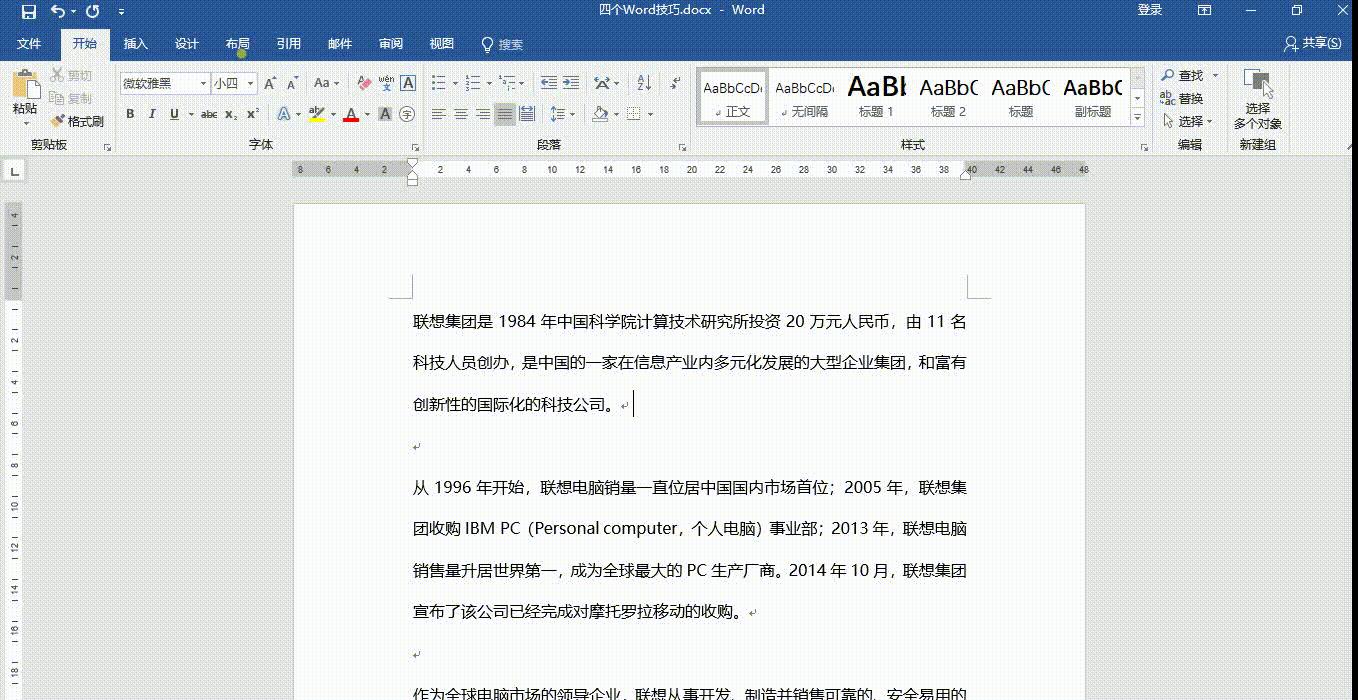- 作者:老汪软件技巧
- 发表时间:2024-02-25 19:00
- 浏览量:
Hello,各位胖友们~又到了学习神技能的时间辣~今天为大家准备的是非常有趣的四个Word使用技巧。快速将文字变成图片、英文大小写切换、单元格快速插入多行以及稿纸的使用方法。准备好了,我们就开始辣~!
(讲解以 2016为例)
第一式
文字秒变图片
有时候我们在编辑Word文档的时候除了文字以外都会插入一些图片进行美化。如果在编辑文字的同时就可以将文字转化成图片岂不是可以更加节省时间?而Word正好就自带这样的功能。
操作方法:
首先找到我们要转换的图片,【插入】到Word当中,然后进行【复制】。使用【Ctrl+H】查找功能,在查找内容当中输入想要替换的文字,下方的“替换为”输入剪贴板内容或者是直接输入“^c”(ps:^英文输入法下shift+6,小写的英文字母c)。最后选择全部替换即可。
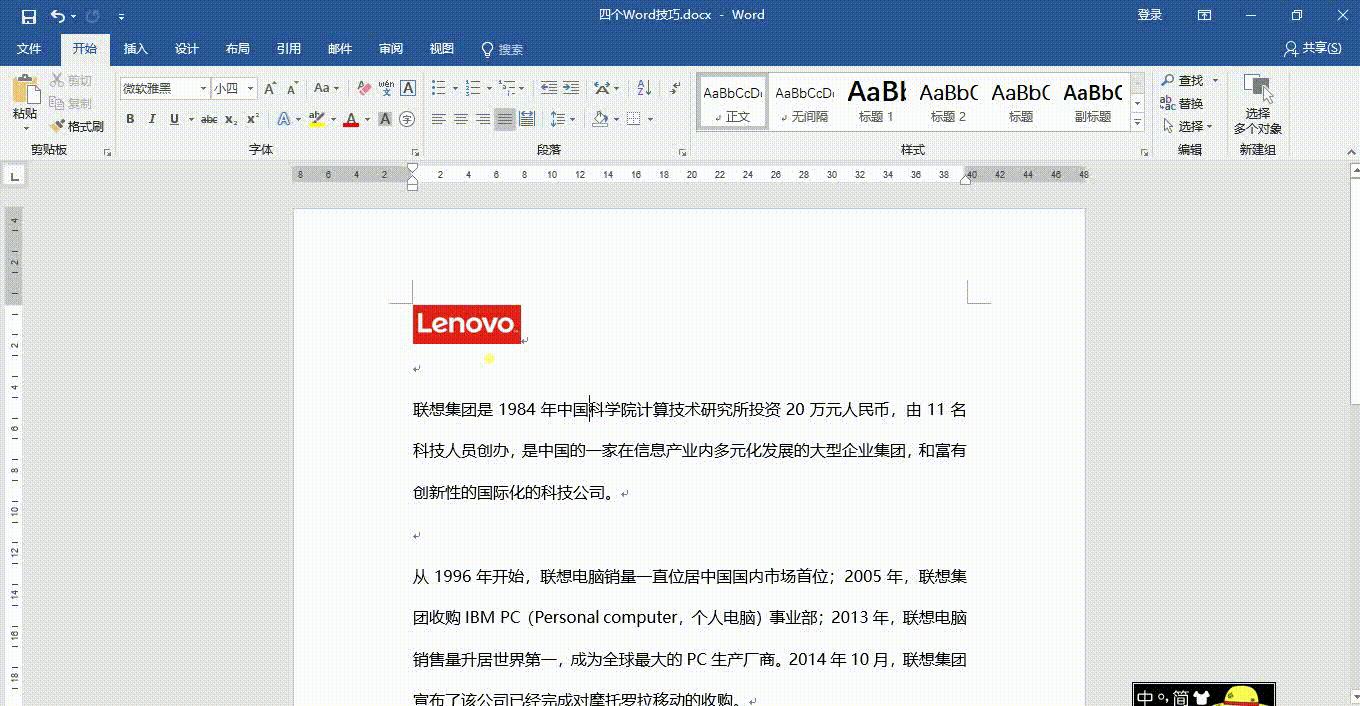
第二式
随意切换英文大小写
我们工作时会利用到英文来编辑文档,有时不小心全部使用了大写,可能部分胖友会直接删除之后重新输入,其实完全不用那么麻烦,只要记住一个快捷键即可。
操作方法:
选中我们需要转换大小写的英文单词,然后使用【Shift】+【F3】组合键就可以瞬间在字母大小写之间进行切换。所以以后再编辑错大小的时候不要再按删除键辣~
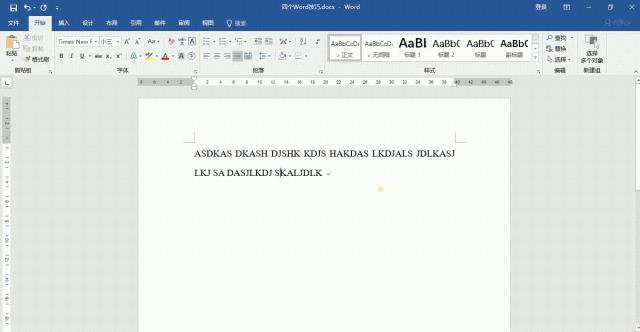
第三式
单元格快速插入多行/列
我们在使用表格的时候会经常进行调整,表格不够用时就需要再多添加几行来使用。一行一行的插入显然会影响我们的效率,所以一次性插入多行不仅方便而且更加快捷。
操作方法:
一次性选中表格多行,然后鼠标【右键】-【插入】,根据自己的需求在上方、下方插入行。插入多列的操作是相同的。
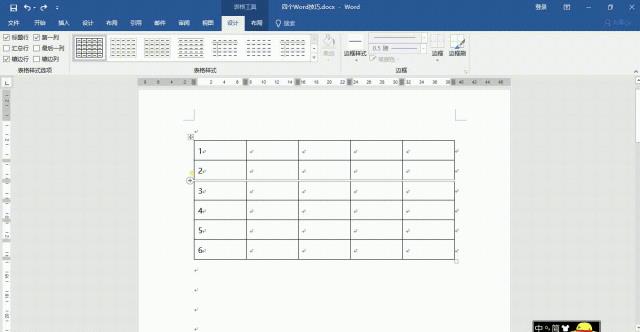
第四式
一键设置稿纸
小学的时候我们都是在方格当中练字,工作后几乎很少再使用,然而Word当中就有这样的功能可以快速进行稿纸的设置。我们熟悉的“方块”又回来了。
操作方法:
点击【布局】-【稿纸设置】-【网格】,这里如果选择“方格式稿纸”就是我们最常见的方格辣~当然我们还可以设置方块的行和列,以及网格的颜色。设置完毕后点击【确认】即可。