- 作者:老汪软件技巧
- 发表时间:2024-02-25 18:00
- 浏览量:
方法/步骤
1、首先登录微博账号,在新版微博主页的右上角点击 “ 更换背景按钮 ” 如下图所示:
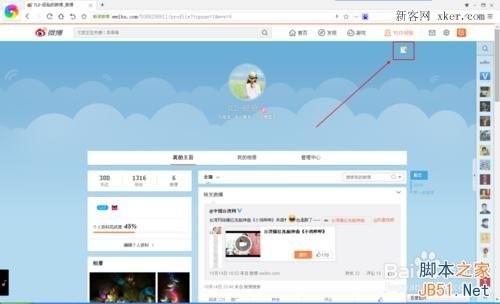
2、在弹出的页面中,可以选择更换套装、模板、封面图、或自定义背景。
如果懒得去花心思弄的话,最简单就是选择 “ 套装 ” ,任意点击一个套装小图,即可预览实际效果,选中喜欢的背景后点击 “ 确定 ” 保存即可。
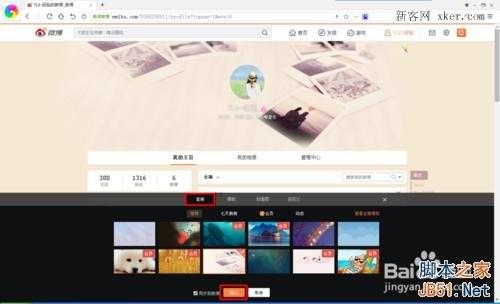
3、更换封面图:
同样可以单独更换封面图,在导航栏中选择自己喜欢的风格样式,预览后再点击 “ 确定保存 ”即可。
当然有很多漂亮的背景模板是需要收费的,你可以点击 “ 查看全部模板 ” ,进入模板库也可以选择一些免费的模板。
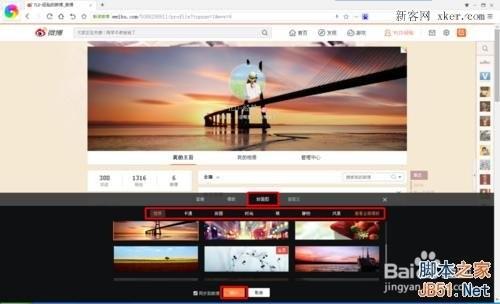
4、自定义颜色:
如果想要改变微博模块颜色,可以点击 “ 自定义颜色 ” 选择了自定义颜色后,可以整体改变微博模块的颜色,不会影响原有背景图。
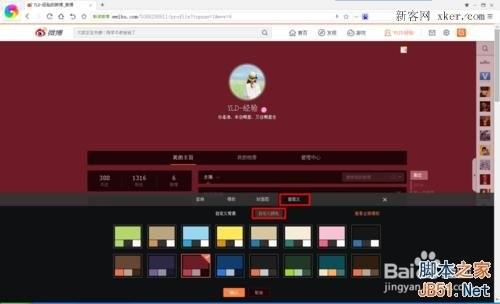
5、自定义背景图:
如想要用自己电脑的图片做为微博背景图,那么可以直接点击 “自定义背景 ” 然后点击左边的 “ 上传图片 ”
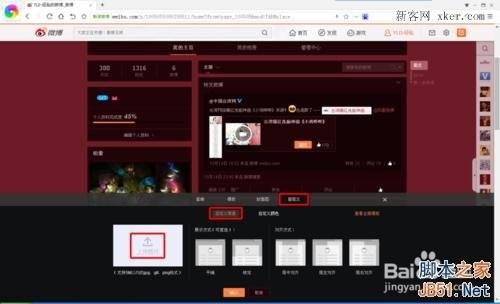
6、接着在弹出的版面中,找到存放在电脑的图片,双击图片打开即可自动上传。
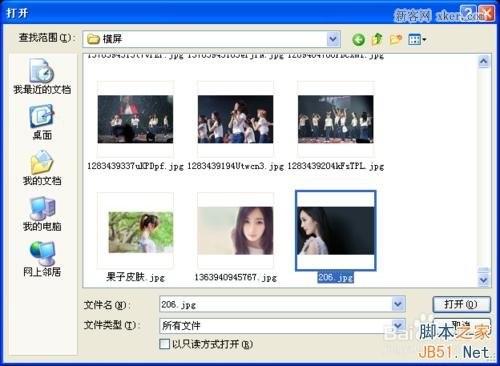
7、待图片上传完成后,先 “ 勾选使用背景图 ” ,然后选择 “ 展示方式 ” ,预览背景效果觉得可以了就再点击 “确定保存”即可。
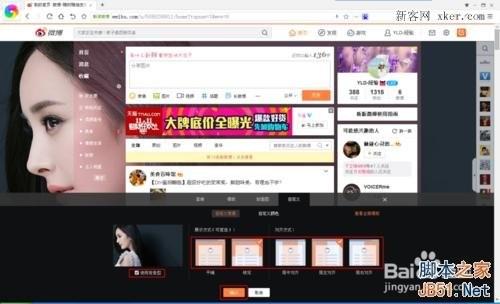
8、如下图所示:
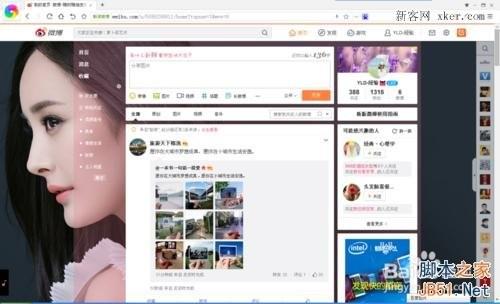
END
以上就是新版新浪微博如何换背景图的方法介绍,希望能帮到大家,谢谢阅读!




