- 作者:老汪软件技巧
- 发表时间:2024-01-17 09:00
- 浏览量:
怎么编辑PDF文件?pdf格式的文件是Adobe公司开发的跨平台阅读软件,不管是在,Unix还是在苹果公司的Mac OS操作系统中都是通用的,PDF会忠实地再现原稿的每一个字符、颜色以及图象,最大程度的保持文档的版面格式,我们工作中有时要对一份pdf文件进行编辑修改,那么pdf文件如何编辑呢?下面小编就教大家编辑pdf文件的方法吧。
编辑pdf文档的方法如下:
1、用打开pdf文档后,首先点击文档右侧的“工具”工具栏,会弹出隐藏菜单,接着选择“内容”项。
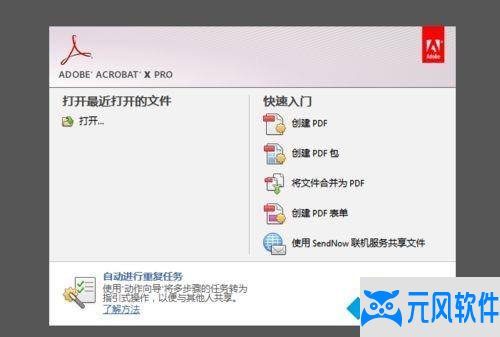
2、会看到其中有一个“编辑文本和对象”的选项,接下来我们就将详细讲解如何利用这个菜单子项完成对一篇pdf文件的修改和编辑。

3、在“编辑文本和对象”的第一个子项是“编辑文档文本”;
4、其主要功能是对pdf中已有的文字信息进行编辑,包括:增加删除文字,修改文字颜色、大小、间距等,其中修改文字颜色、大小、间距等,下面将一点带面的讲解,详细的这些内容在本人另一经验中有详细讲解;
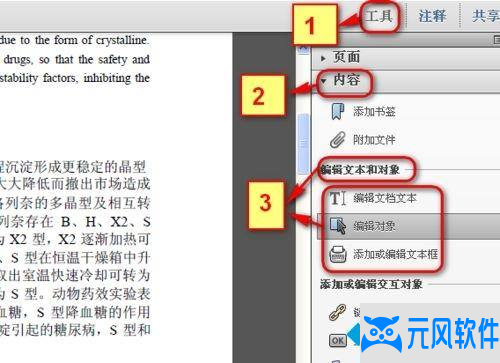
5、首先点击编辑文档文本,移动鼠标选中需要进行编辑的文字内容部分,如图,选中文本中的“更稳定的晶型”;
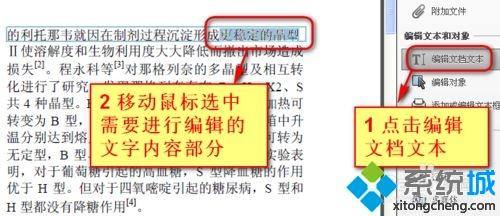
6、接下来在选中的文字内容上点击鼠标右键,选择“属性”;
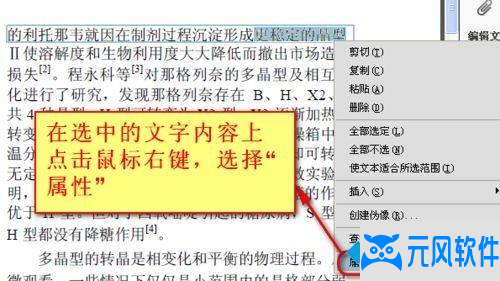
7、在弹出的“ 属性”对话框中,可以看到四个标签页,分别是内容、标签、文本和颜色;
我们需要使用到的编辑和修改功能实现都依靠“文本”标签,所以其他标签也内容不介绍。
在文本标签页内我们从内容设置上大概就可以知道这些可以对字体大小、间距、颜色等进行调整。
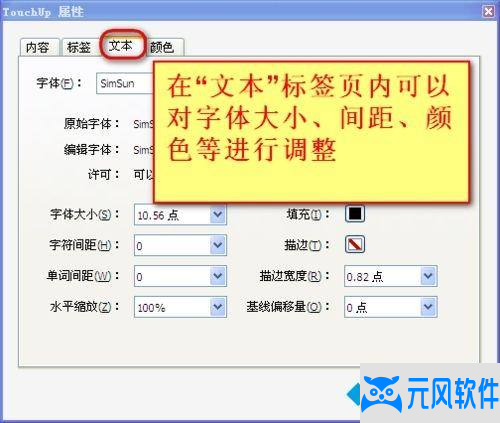
8、例如我们要对之前选中的“更稳定的晶型”文字设置成蓝色,字体大小设置为18,那么我们按照图上的内容设置好之后,关闭对话框,回到文档视图页面,会发现选中的文字字体大小和颜色均按设定值改变了,如图所示。
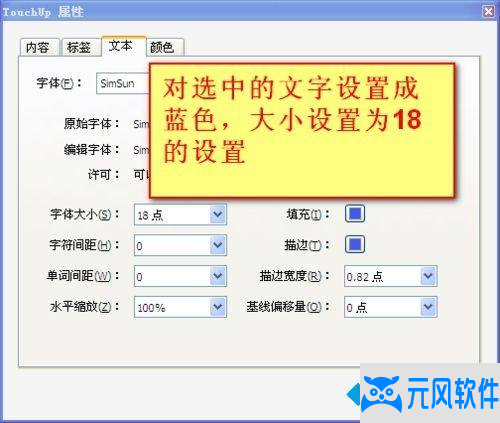
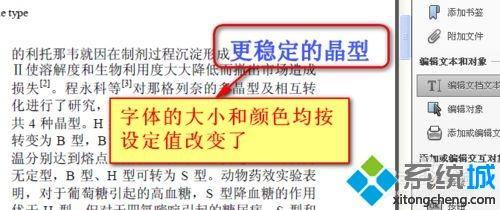
9、当然在“ 属性”对话框,我们也可以对文字的间距、偏移等进行修改。
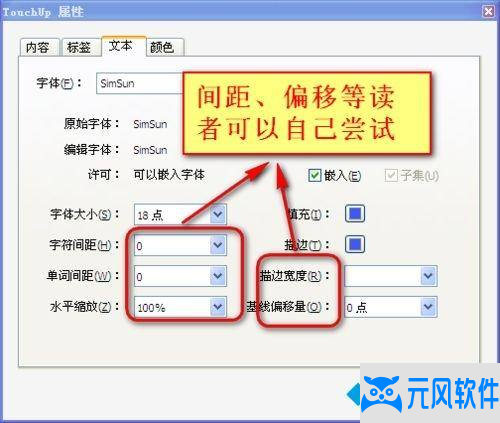
以上就是小编分享的pdf文件如何编辑的方法,按照上述步骤就能学会编辑pdf文件了,希望能够帮助到大家。




