- 作者:老汪软件技巧
- 发表时间:2024-01-15 02:00
- 浏览量:
【原因】:由于系统安装自动生成用户名或者填写的用户名不当,我们想修改系统用户名。
【注意事项】:1、数据一定要备份,修改用户名可能会造成数据丢失;2、系统一定要备份,防止系统损坏。
【系统用户名修改步骤】:
1、查看当前用户(要修改用户名称的账户)
按win+R,输入cmd点确定,输入 /user,即可查看:
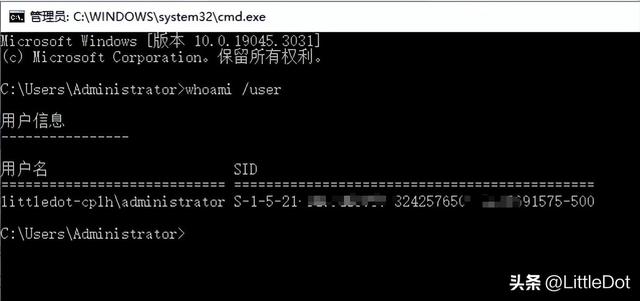
记住这个SID(安全标识符),是创建用户账户时创建的唯一代码 。
2、以管理员账户登录,修改文件夹名称
解禁用户:net user /:yes
为用户设置密码:net user 密码
进入C:\用户\目录下,更改用户文件夹名,将想要更改的文件夹,右键重命名成要修改的名称。
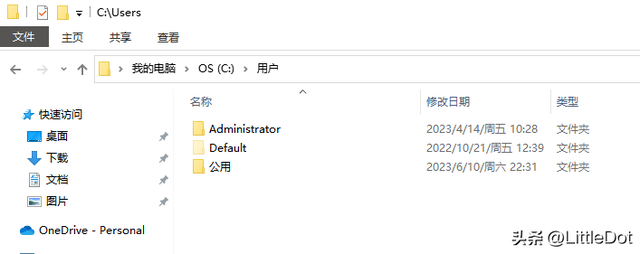
3、修改注册表,Win+R,输入
在注册表中按照如下路径依次打开:
\\\ NT\\
在列出的文件夹中找到需要修改的用户(找到需要修改的用户SID文件夹点击),找到用户账号后,修改成想要的名字即可。
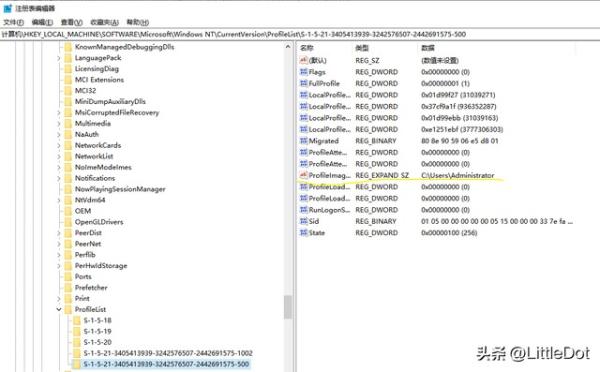
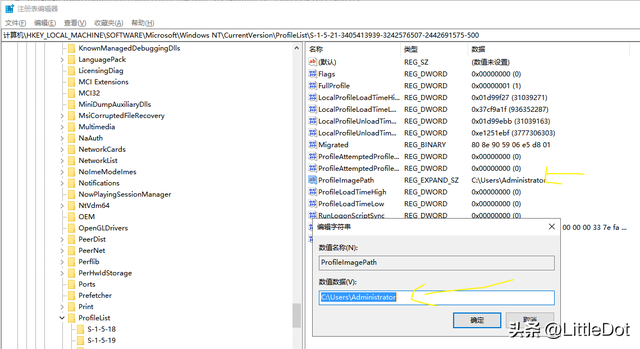
在\\\目录下做出同样的修改。
4、关机重启,用已修改的用户登录
5、修改环境变量
电脑--右键、属性,进入【高级系统设置】。将希望改变的用户名全部进行更改:
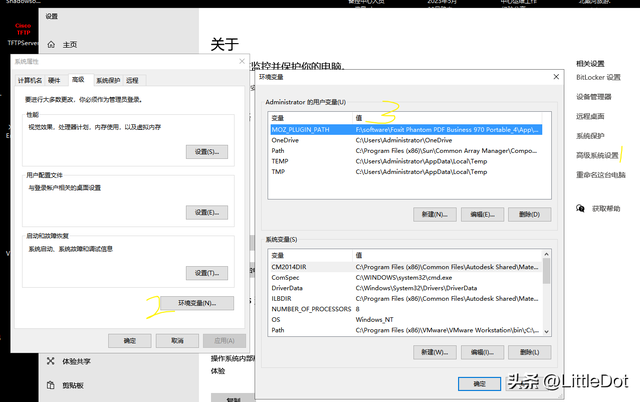
6、修改用户账户:
选择运行,输入命令: 或者 ,选择要改的账户,点击【属性】,修改用户名即可。
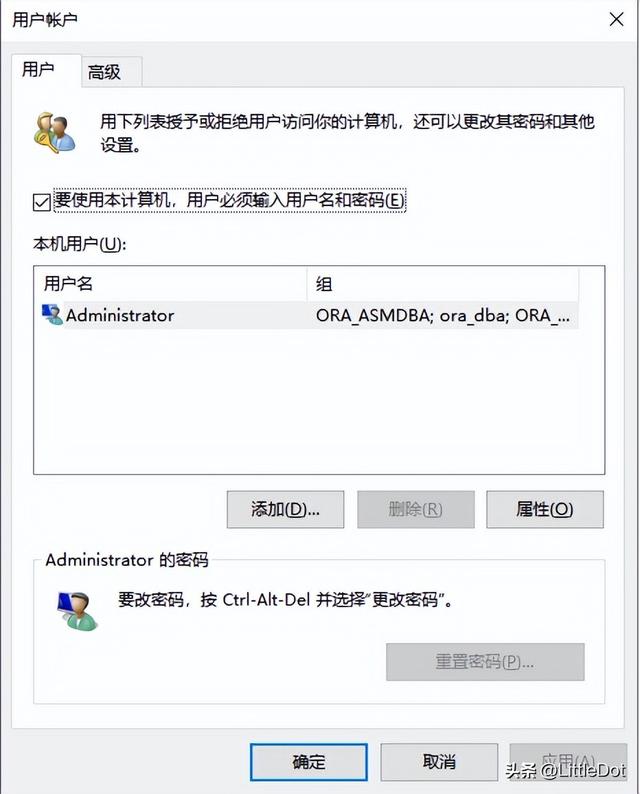
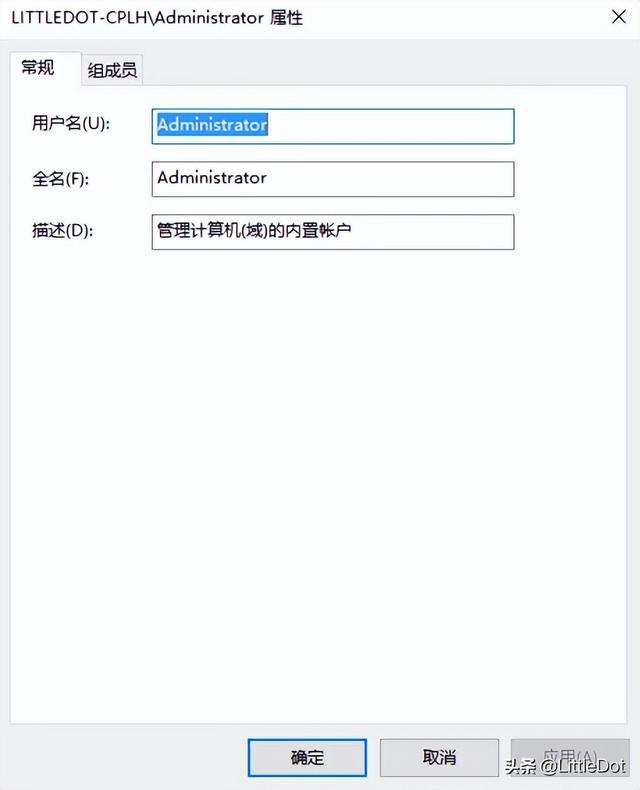
7、检查
重启计算机,重新登录;
win+R,输入cmd,进入命令行模式,输入set ,查看用户名是否更改成功。
软件不好用的可以彻底卸载,重新安装,或者: /d C:\Users\老用户名 C:\Users\新用户名。




