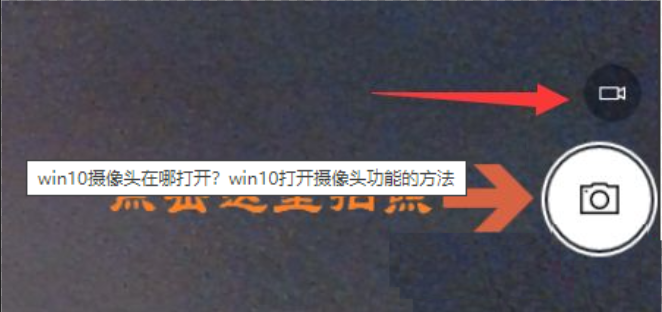- 作者:老汪软件技巧
- 发表时间:2024-03-19 23:00
- 浏览量:
我们在使用win10电脑的时候会发现电脑不显示摄像头图标的情况,那么这是怎么回事?用户们可以按下win+i快捷键,然后启用win10系统相机摄像头功能来进行设置或者是看看自己有没有安装摄像头驱动来进行查看就可以了。下面就让本站来为用户们来仔细的介绍一下win10电脑不显示摄像头图标详解吧。
win10电脑不显示摄像头图标详解
方法一:启用win10系统相机摄像头功能
1、首先查看一下相机权限有没有开启。“win+i”快捷键打开设置窗口,这时候我们就可以看到隐私下方的相机了。
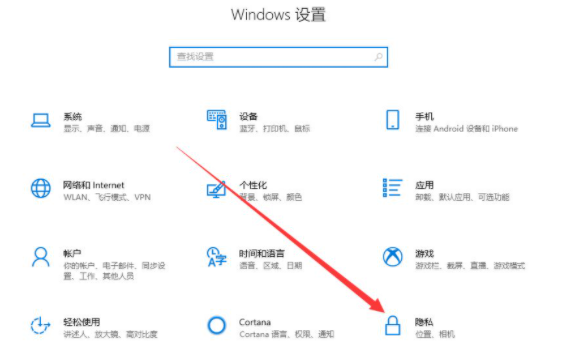
2、左侧栏找到相机,右侧我们就可以看到此设备的相机的访问权限已关闭,点击更改。
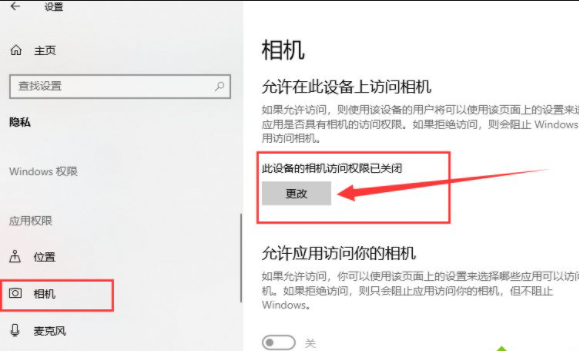
3、选择开启即可,下面就可以打开摄像头啦。
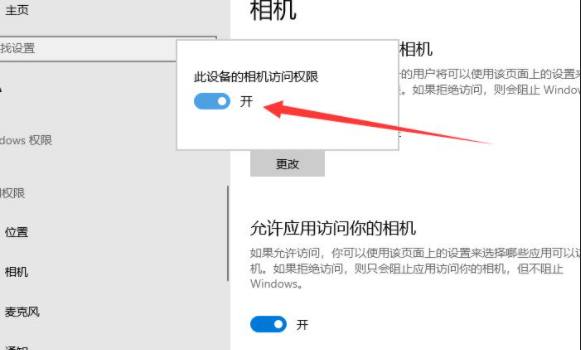
4、在小娜搜索框中输入相机,点击一下即可打开电脑摄像头。也可以右击,选择固定到开始屏幕或者任务栏哦。
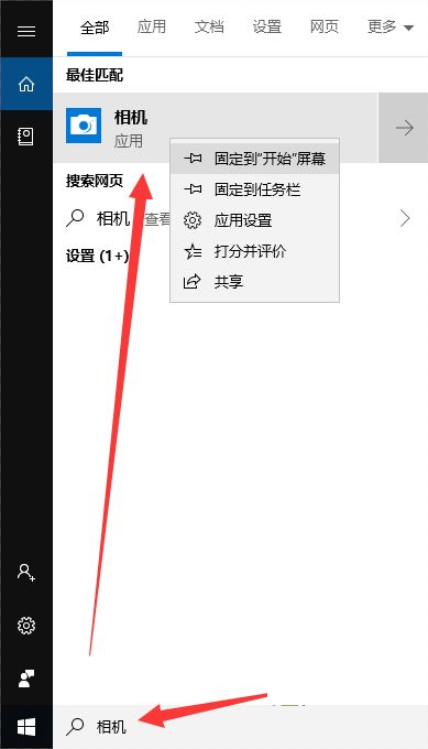
方法二:安装摄像头驱动
1、因为我没安装摄像头,所以显示此界面。如果安装了摄像头还是不显示,最可能就是没有安装驱动。
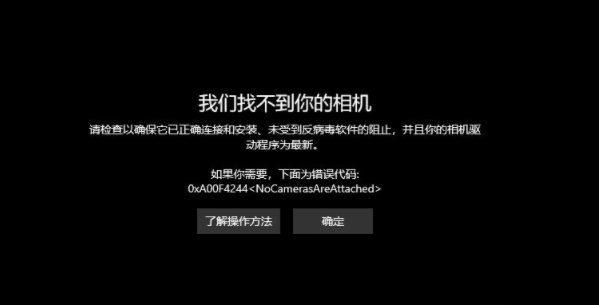
2、右击此电脑,选择管理-点击左侧的设备管理器-展开图像设备-右击设备名-选择更新驱动程序软件。
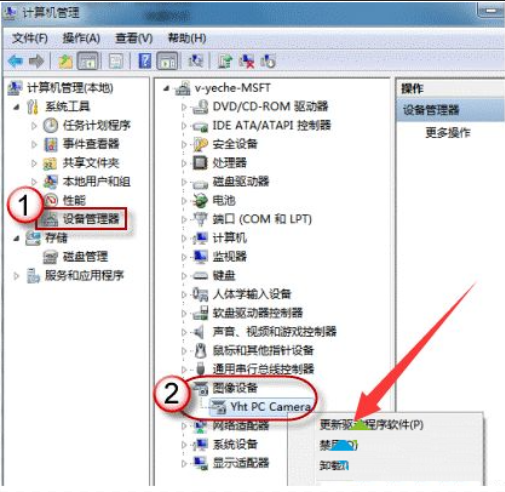
3、选择自动搜索更新驱动程序,等待更新完成即可。
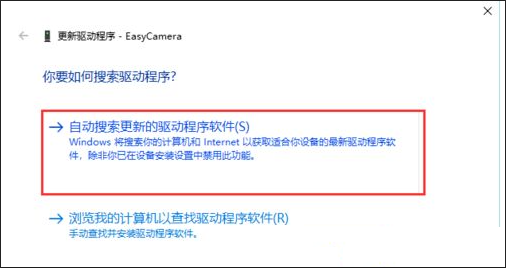
4、之后再打开相机就可以进行拍照了,点击上方的摄像机图标就可以进行录像啦。