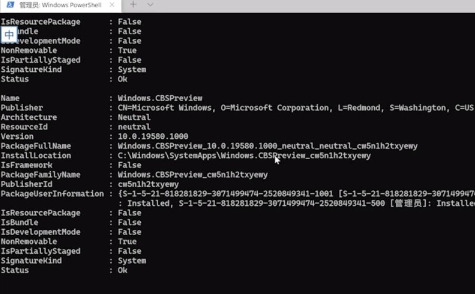- 作者:老汪软件技巧
- 发表时间:2024-03-16 06:00
- 浏览量:
开始菜单是我们电脑中非常常用的程序,最近有些win11用户反映说开始菜单无法打开,尝试了多种方式都无法启动,那么这个问题应该如何解决呢,有两种方法可以恢复开始菜单的使用,那么今日就跟随小编的步伐一起来看看完整的操作步骤,希望今天的win11教程可以给广大用户们带来帮助解决问题。
win11开始菜单打不开解决方法
方法一
1、先单击Win11开始菜单下方的搜索键打开搜索界面。
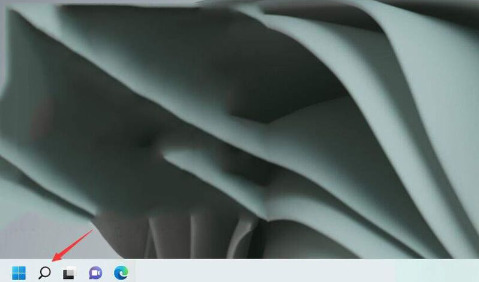
2、搜索并打开控制面板。
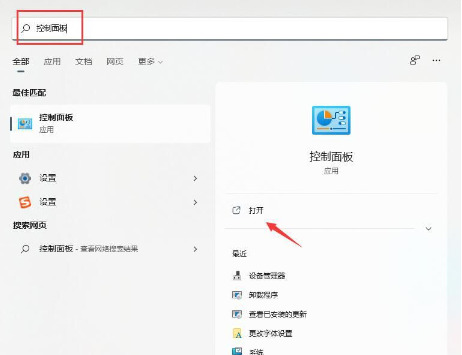
3、进入控制面板后,找到“卸载程序”选项。
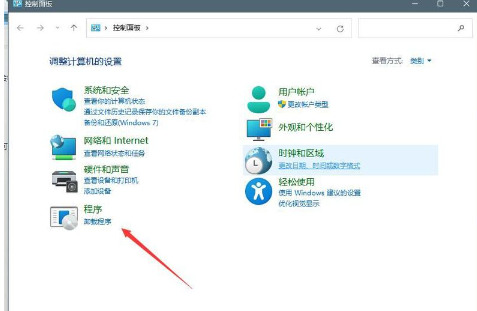
4、在左边的导航菜单中,找到“查看安装的更新”选项。
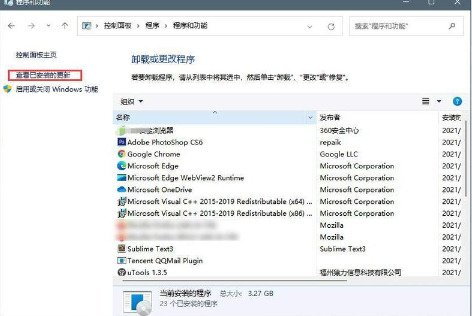
5、选择最近安装的更新,然后一并卸载就可以解决问题了。
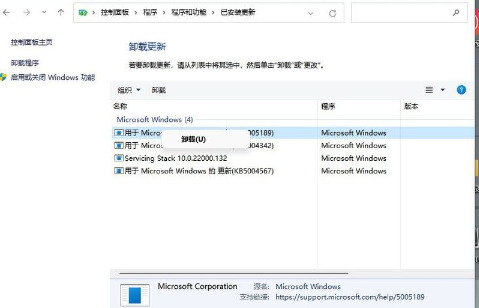
方法二
1、在任务栏的空白处右键单击,选择“ (管理员)”选项。
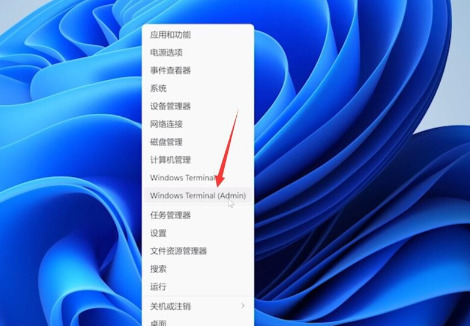
2、打开 界面后,将下方的代码粘贴到其中:
$ = (Get- .). + ‘\.xml’ 。 Add- -de - $
Get- - |Where- {$_. -like “**”}
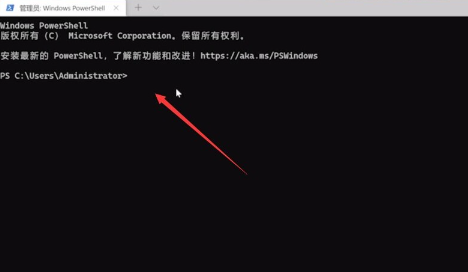
3、在粘贴代码时,可能会弹出下方的弹窗,继续点击“仍要粘贴”按钮,然后按回车键执行命令。
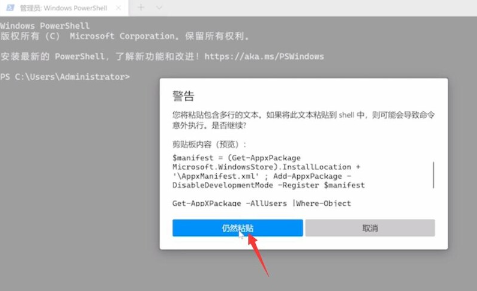
4、等待命令成功执行后,重新启动电脑即可完成操作。